电话
13363039260
WordPress是使用PHP语言(这也是我们上面为什么要安装 PHP 的原因)开发的博客平台,也就是一个博客框架。
上一步安装的 LNMP,只是保证了 WordPress 的基本运行环境。
想要把你的个人网站跑起来,咱还需要安装 WordPress 。
方法也很简单,下面跟着操作就行。
第一步:安装 wordpress 安装包并解压到 /home/wwwroot
$ wget https://cn.wordpress.org/latest-zh_CN.zip && unzip latest-zh_CN.zip -d /home/wwwroot
1
第二步:登录MySQL(密码在前面 部署LNMP 时你设置过),创建wordpress表,创建完后输入exit退出。
$ mysql -u root -p
Enter password:
MySQL > create database wordpress;
1
2
3
第三步:使用 vim 修改 nginx 配置文件(不会vim的自行百度)
$ vim /usr/local/nginx/conf/nginx.conf
1
找到网站根目录位置,如下图所示:
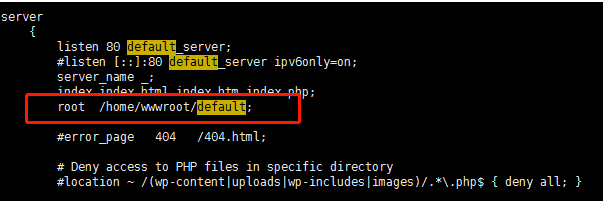
修改成如下内容:
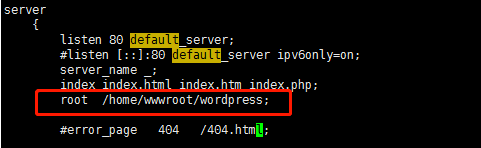
随后,使用wq保存配置退出即可。
验证nginx是否有配置错误:
$ nginx -t
1
如果出现ok,successful字样,说明没有错误。没有错误,重新加载nginx:
$ nginx -s reload
1
修改wordpress目录权限:
$ cd /home/wwwroot && chown -R www wordpress/ && chgrp -R www wordpress/
1
用浏览器打开http://ip/wp-admin/setup-config.php,你可以看到如下内容:
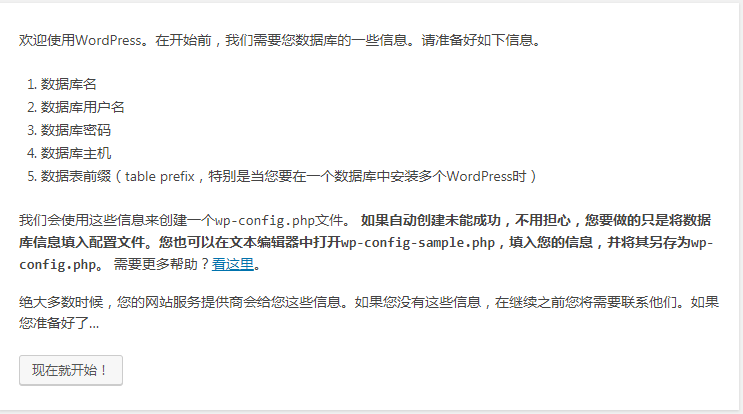
现在就开始,进行安装。填写信息如下:
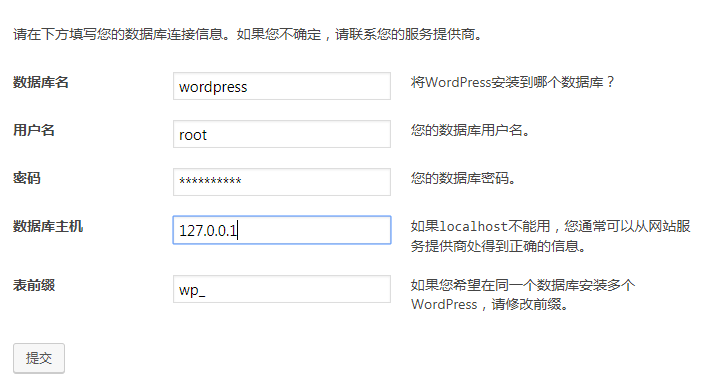
其中,*** 改为你设置的MySQL数据库密码。点击提交,出现如下内容:
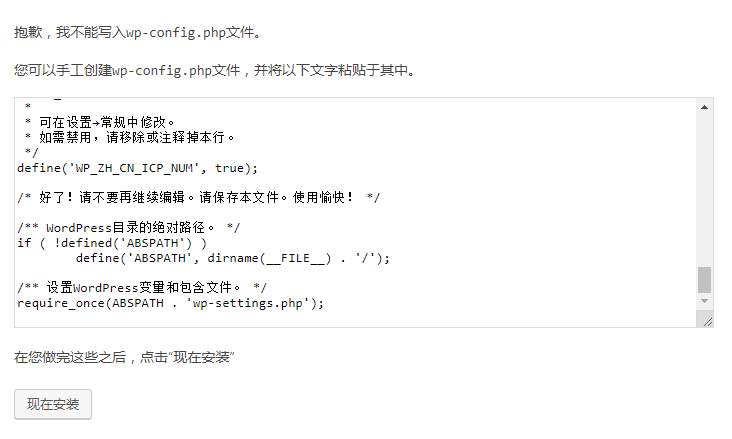
在/home/wwwroot/wordpress下,创建并编写wp-config.php文件:
$ vim wp-config.php
1
将上图内容复制进去并wq保存退出,然后点击现在安装。最后就是配置用户信息了,这个是你登录wordpress用户后台的,要记住:
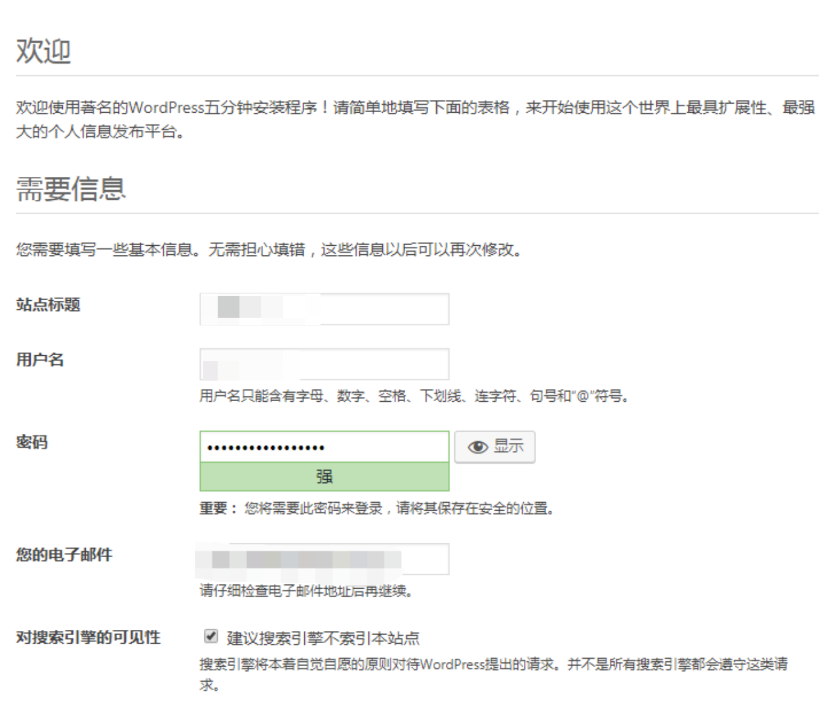
最后点击安装WordPress,安装成功会出现如下界面:
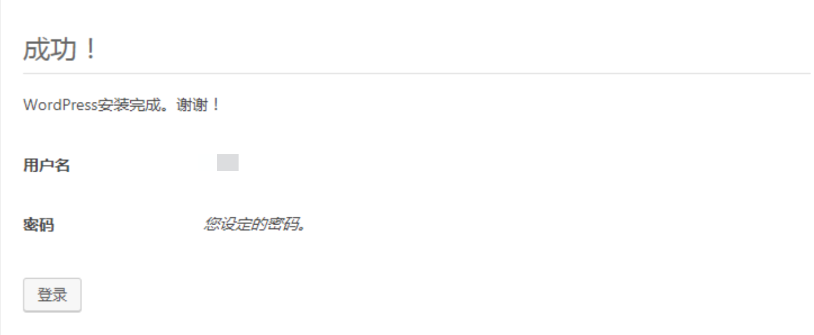
点击登录,输入账户密码,就可以登录自己的 wordpress 后台了。
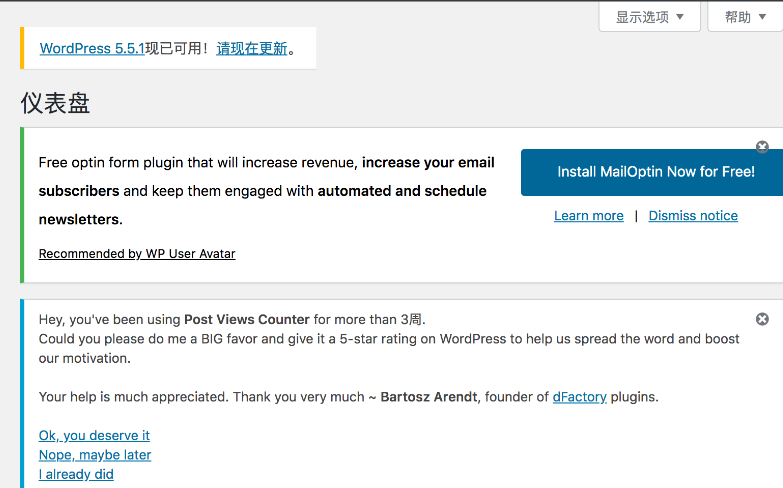
这时候你使用浏览器去访问 http://ip ,就可以看到你搭建的第一个网站了。
此时你看到的这个网站,是 wordpress 默认为你安装的免费主题(应该有三个),可能并不是那么的好看,但没关系,后面我会教大家如何挑选一个自己合适的主题,把你的网站装扮得有模有样。
